- JavaScript 物联网编程
- JavaScript 物联网实战

JavaScript 智能可穿戴设备详解
在本章中,我们将看一个简单的医疗保健应用,可以使用树莓 Pi 3 创建。我们将打造一款智能可穿戴设备,配备 16x2 液晶显示屏,可以显示用户的位置,还可以在网络/桌面/移动界面上显示加速度计的数值。该产品的目标受众主要是老年人,主要使用案例是跌倒检测,我们将在第 7 章、智能可穿戴设备和 IFTTT】中与他们合作。
我们将在本章中了解以下内容:
想象一下,一名患者成功接受了心脏移植手术,并在医院接受术后护理后被送回家。对这位病人的关注将会大大减少,因为与医院相比,家中的设施将是最少的。这就是物联网具有实时能力的地方。
物联网和医疗保健是天作之合。风险和回报同样高。能够实时监测患者的健康状况,并获得关于其脉搏率、体温和其他生命统计数据的信息,对其进行诊断并采取行动是非常宝贵的。与此同时,如果连接中断两分钟,生命将岌岌可危。
在我看来,要实现物联网在医疗保健领域的全部潜力,我们可能还需要等待 5 - 10 年,在这 5-10 年里,连接绝对是无缝的,丢包是一个古老的历史词汇。
如前所述,我们将使用物联网在医疗保健领域做一件至关重要的事情。我们要打造的智能可穿戴设备的主要目的是识别跌倒检测。一旦发现坠落,我们会通知云。当我们身边有老人或病人因为意想不到的原因而崩溃时,这是一个非常珍贵的特征。立即识别跌倒并采取行动有时可以挽救生命。
为了检测跌倒,我们将使用加速度计。引用维基百科:
"An accelerometer is a device that measures proper acceleration. Proper acceleration, being the acceleration (or rate of change of velocity) of a body in its own instantaneous rest frame, is not the same as coordinate acceleration, being the acceleration in a fixed coordinate system. For example, an accelerometer at rest on the surface of the Earth will measure an acceleration due to Earth's gravity, straight upwards (by definition) of g ≈ 9.81 m/s2. By contrast, accelerometers in free fall (falling toward the centre of the Earth at a rate of about 9.81 m/s2) will measure zero."
要了解更多关于加速度计及其工作原理的信息,请参考加速度计如何工作位于:https://www.youtube.com/watch?v=i2U49usFo10。
在本章中,我们将实现收集 X、Y 和 Z 轴加速度原始值并在网络、桌面和移动应用上显示的基本系统。在第 7 章、智能穿戴和 IFTTT】中,我们将使用这些值实现跌倒检测。
除了实时采集加速度计值,我们还将使用 16x2 液晶显示屏显示用户的当前时间和地理位置。如果需要,我们还可以向这个显示中添加其他文本。16x2 是显示内容的简单界面。这可以通过诺基亚 5110 液晶屏(http://www . Amazon . in/inch-诺基亚-5110-KG075-KitsGuru/DP/B01CXNSJOA)进行扩展,实现更高级的带图形的显示。
在下一节中,我们将组装所需的硬件,然后更新树莓 Pi 代码。之后,我们将开始研究应用编程接口引擎和用户界面模板。
关于硬件设置,首先要注意的是它又大又笨重。这只是一个概念验证,甚至不是一个远程关闭的生产设置。硬件设置将包括一个连接到树莓 Pi 3 的加速度计和一个 16X2 液晶显示器。
加速度计 ADXL345 通过 I2C 协议给出 X、Y 和 Z 轴的加速度。
按照以下步骤连接硬件:

正如您在前面的示意图中看到的,我们建立了以下连接:
- 覆盆子皮和液晶显示器:
| 树莓派号-销名 | 【T10】16 x2 LCD pi 名称 | | 6 - GND -试验板轨道 1 | 1 - GND | | 2 - 5V -试验板导轨 2 | 2 - VCC | | 1 k 欧姆电位计 | 3 - VEE | | 32 - GPIO 12 | 4 - RS | | 6 - GND -试验板轨道 1 | 5-拆装 | | 40 - GPIO 21 | 6 月 | | 网络计算机 | 7 - DB0 | | 网络计算机 | 8 - DB1 | | 网络计算机 | 9 - DB2 | | 网络计算机 | 10 - DB3 | | 29 - GPIO 5 | 11 - DB4 | | 31 - GPIO 6 | 12 - DB5 | | 11 - GPIO 17 | 13 - DB6 | | 12 - GPIO 18 | 14 - DB7 | | 2 - 5V -试验板导轨 2 | 15 - LED+ | | 6 - GND -试验板轨道 1 | 16 -发光二极管- |
- 树莓派和 ADXL345:
| 树莓派号-销名 | ADXL345 引脚编号-引脚名称 | | 1 - 3.3V | VCC | | 6 - GND -试验板轨道 1 | GND | | 5 - GPIO3/SCL1 | SCL | | 3 - GPIO2/SDA1 | 国家药品监督管理局 | | 6 - GND -试验板轨道 1 | 合成干性油(synthetic drying oil 的缩写) |
我们将添加所需的代码:
- 首先创建一个名为
chapter6的文件夹,然后将chapter4的内容复制到其中。我们将继续更新这段代码 - 现在,我们从
pi-client开始。在树莓派上,打开pi-client/index.js并更新如下:
var config = require('./config.js');
var mqtt = require('mqtt');
var GetMac = require('getmac');
var request = require('request');
var ADXL345 = require('adxl345-sensor');
require('events').EventEmitter.prototype._maxListeners = 100;
var adxl345 = new ADXL345(); // defaults to i2cBusNo 1, i2cAddress 0x53
var Lcd = require('lcd'),
lcd = new Lcd({
rs: 12,
e: 21,
data: [5, 6, 17, 18],
cols: 8,
rows: 2
});
var aclCtr = 0,
locCtr = 0;
var x, prevX, y, prevY, z, prevZ;
var locationG; // global location variable
var client = mqtt.connect({
port: config.mqtt.port,
protocol: 'mqtts',
host: config.mqtt.host,
clientId: config.mqtt.clientId,
reconnectPeriod: 1000,
username: config.mqtt.clientId,
password: config.mqtt.clientId,
keepalive: 300,
rejectUnauthorized: false
});
client.on('connect', function() {
client.subscribe('rpi');
client.subscribe('socket');
GetMac.getMac(function(err, mac) {
if (err) throw err;
macAddress = mac;
displayLocation();
initADXL345();
client.publish('api-engine', mac);
});
});
client.on('message', function(topic, message) {
message = message.toString();
if (topic === 'rpi') {
console.log('API Engine Response >> ', message);
} else {
console.log('Unknown topic', topic);
}
});
function initADXL345() {
adxl345.init().then(function() {
console.log('ADXL345 initialization succeeded');
// init loop after ADXL345 has been setup
loop();
})
.catch(function(err) {
console.error('ADXL345 initialization failed: ', err);
});
}
function loop() {
// infinite loop, with 1 seconds delay
setInterval(function() {
// wait till we get the location
// then start processing
if (!locationG) return;
if (aclCtr === 3) { // every 3 seconds
aclCtr = 0;
readSensorValues(function(acclVals) {
var x = acclVals.x;
var y = acclVals.y;
var z = acclVals.z;
var data2Send = {
data: {
acclVals: acclVals,
location: locationG
},
macAddress: macAddress
};
// no duplicate data
if (x !== prevX || y !== prevY || z !== prevZ) {
console.log('data2Send', data2Send);
client.publish('accelerometer', JSON.stringify(data2Send));
console.log('Data Published');
prevX = x;
prevY = y;
prevZ = z;
}
});
}
if (locCtr === 300) { // every 300 seconds
locCtr = 0;
displayLocation();
}
aclCtr++;
locCtr++;
}, 1000); // every one second
}
function readSensorValues(CB) {
adxl345.getAcceleration(true) // true for g-force units, else false for m/s²
.then(function(acceleration) {
if (CB) CB(acceleration);
})
.catch((err) => {
console.log('ADXL345 read error: ', err);
});
}
function displayLocation() {
request('http://ipinfo.io', function(error, res, body) {
var info = JSON.parse(body);
// console.log(info);
locationG = info;
var text2Print = '';
text2Print += 'City: ' + info.city;
text2Print += ' Region: ' + info.region;
text2Print += ' Country: ' + info.country + ' ';
lcd.setCursor(16, 0); // 1st row
lcd.autoscroll();
printScroll(text2Print);
});
}
// a function to print scroll
function printScroll(str, pos) {
pos = pos || 0;
if (pos === str.length) {
pos = 0;
}
lcd.print(str[pos]);
//console.log('printing', str[pos]);
setTimeout(function() {
return printScroll(str, pos + 1);
}, 300);
}
// If ctrl+c is hit, free resources and exit.
process.on('SIGINT', function() {
lcd.clear();
lcd.close();
process.exit();
}); 从前面的代码中可以看出,我们每隔一小时使用displayLocation()显示位置,因为我们假设位置不会频繁变化。我们正在使用http://ipinfo.io/服务来获取用户的位置。
- 最后,使用
readSensorValues()我们每隔3秒获取accelerometer的值,并将该数据发布到名为accelerometer的主题中 - 现在,我们将安装所需的依赖项。从
pi-client文件夹中,运行以下命令:
npm install async getmac adxl345-sensor mqtt request --save- 保存所有文件,并通过运行以下命令在服务器或我们的桌面计算机上启动 mosca 代理:
mosca -c index.js -v | pino - 接下来,在树莓派上运行代码:
npm start 这将启动pi-client并开始采集加速度计,并在液晶显示器上显示位置,如下所示:
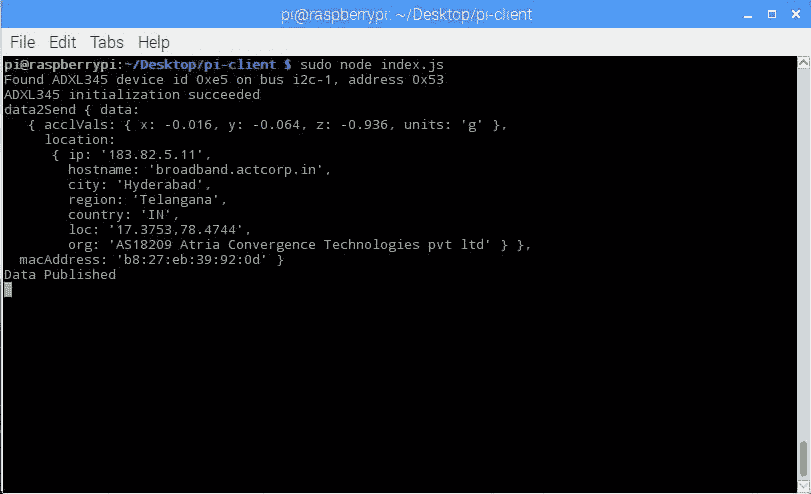
我的设置如下所示:

接下来,我们将使用 API 引擎。
现在,我们已经让智能可穿戴设备运行并发送三轴数据,我们现在将实现所需的逻辑,以便在 API 引擎中接受该数据并将数据发送到网络/桌面/移动应用:
打开api-engine/server/mqtt/index.js,更新如下:
var Data = require('../api/data/data.model');
var mqtt = require('mqtt');
var config = require('../config/environment');
var client = mqtt.connect({
port: config.mqtt.port,
protocol: 'mqtts',
host: config.mqtt.host,
clientId: config.mqtt.clientId,
reconnectPeriod: 1000,
username: config.mqtt.clientId,
password: config.mqtt.clientId,
keepalive: 300,
rejectUnauthorized: false
});
client.on('connect', function() {
console.log('Connected to Mosca at ' + config.mqtt.host + ' on port ' + config.mqtt.port);
client.subscribe('api-engine');
client.subscribe('accelerometer');
});
client.on('message', function(topic, message) {
// message is Buffer
// console.log('Topic >> ', topic);
// console.log('Message >> ', message.toString());
if (topic === 'api-engine') {
var macAddress = message.toString();
console.log('Mac Address >> ', macAddress);
client.publish('rpi', 'Got Mac Address: ' + macAddress);
} else if (topic === 'accelerometer') {
var data = JSON.parse(message.toString());
// create a new data record for the device
Data.create(data, function(err, data) {
if (err) return console.error(err);
// if the record has been saved successfully,
// websockets will trigger a message to the web-app
console.log('Data Saved :', data.data);
});
} else {
console.log('Unknown topic', topic);
}
}); 在这里,我们订阅了一个名为accelerometer的话题,并倾听它的变化。接下来,我们更新api-engine/server/api/data/data.controller.js如下:
'use strict';
var Data = require('./data.model');
/**
* Get Data for a device
*/
exports.index = function(req, res) {
var macAddress = req.params.deviceId;
var limit = parseInt(req.params.limit) || 30;
Data
.find({
macAddress: macAddress
})
.sort({ 'createdAt': -1 })
.limit(limit)
.exec(function(err, data) {
if (err) return res.status(500).send(err);
res.status(200).json(data);
});
};
/**
* Create a new data record
*/
exports.create = function(req, res, next) {
var data = req.body || {};
data.createdBy = req.user._id;
Data.create(data, function(err, _data) {
if (err) return res.status(500).send(err);
return res.json(_data);
});
}; 前面的代码用于将数据保存到数据库中,并在网络、桌面和移动应用请求时从数据库中获取数据。
保存所有文件并运行应用编程接口引擎:
npm start这将启动应用编程接口引擎,如果需要,我们可以重新启动智能可穿戴设备,我们应该会看到以下内容:
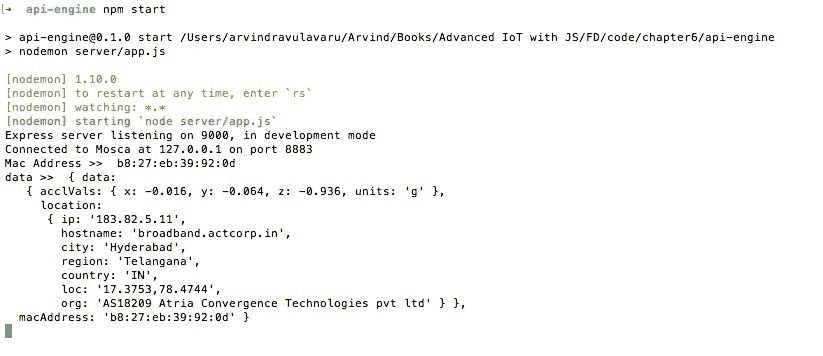
在下一部分中,我们将使用 web 应用来显示数据。
现在我们已经完成了应用编程接口引擎,我们将更新网络应用中的模板,以显示三轴数据。打开web-app/src/app/device/device.component.html,更新如下:
<div class="container">
<br>
<div *ngIf="!device">
<h3 class="text-center">Loading!</h3>
</div>
<div class="row" *ngIf="lastRecord">
<div class="col-md-12">
<div class="panel panel-info">
<div class="panel-heading">
<h3 class="panel-title">
{{device.name}}
</h3>
<span class="pull-right btn-click">
<i class="fa fa-chevron-circle-up"></i>
</span>
</div>
<div class="clearfix"></div>
<div class="table-responsive">
<table class="table table-striped">
<tr *ngIf="lastRecord">
<td>X-Axis</td>
<td>{{lastRecord.data.acclVals.x}} {{lastRecord.data.acclVals.units}}</td>
</tr>
<tr *ngIf="lastRecord">
<td>Y-Axis</td>
<td>{{lastRecord.data.acclVals.y}} {{lastRecord.data.acclVals.units}}</td>
</tr>
<tr *ngIf="lastRecord">
<td>Z-Axis</td>
<td>{{lastRecord.data.acclVals.z}} {{lastRecord.data.acclVals.units}}</td>
</tr>
<tr *ngIf="lastRecord">
<td>Location</td>
<td>{{lastRecord.data.location.city}}, {{lastRecord.data.location.region}}, {{lastRecord.data.location.country}}</td>
</tr>
<tr *ngIf="lastRecord">
<td>Received At</td>
<td>{{lastRecord.createdAt | date : 'medium'}}</td>
</tr>
</table>
<hr>
<div class="col-md-12" *ngIf="acclVals.length > 0">
<canvas baseChart [datasets]="acclVals" [labels]="lineChartLabels" [options]="lineChartOptions" [legend]="lineChartLegend" [chartType]="lineChartType"></canvas>
</div>
</div>
</div>
</div>
</div>
</div>所需的逻辑将在device.component.ts内。打开web-app/src/app/device/device.component.ts,更新如下:
import { Component, OnInit, OnDestroy } from '@angular/core';
import { DevicesService } from '../services/devices.service';
import { Params, ActivatedRoute } from '@angular/router';
import { SocketService } from '../services/socket.service';
import { DataService } from '../services/data.service';
import { NotificationsService } from 'angular2-notifications';
@Component({
selector: 'app-device',
templateUrl: './device.component.html',
styleUrls: ['./device.component.css']
})
export class DeviceComponent implements OnInit, OnDestroy {
device: any;
data: Array<any>;
toggleState: boolean = false;
private subDevice: any;
private subData: any;
lastRecord: any;
// line chart config
public lineChartOptions: any = {
responsive: true,
legend: {
position: 'bottom',
}, hover: {
mode: 'label'
}, scales: {
xAxes: [{
display: true,
scaleLabel: {
display: true,
labelString: 'Time'
}
}],
yAxes: [{
display: true,
ticks: {
beginAtZero: true,
// steps: 10,
// stepValue: 5,
// max: 70
}
}],
zAxes: [{
display: true,
ticks: {
beginAtZero: true,
// steps: 10,
// stepValue: 5,
// max: 70
}
}]
},
title: {
display: true,
text: 'X,Y,Z vs. Time'
}
};
public lineChartLegend: boolean = true;
public lineChartType: string = 'line';
public acclVals: Array<any> = [];
public lineChartLabels: Array<any> = [];
constructor(private deviceService: DevicesService,
private socketService: SocketService,
private dataService: DataService,
private route: ActivatedRoute,
private notificationsService: NotificationsService) { }
ngOnInit() {
this.subDevice = this.route.params.subscribe((params) => {
this.deviceService.getOne(params['id']).subscribe((response) => {
this.device = response.json();
this.getData();
});
});
}
getData() {
this.dataService.get(this.device.macAddress).subscribe((response) => {
this.data = response.json();
this.lastRecord = this.data[0]; // descending order data
this.toggleState = this.lastRecord.data.s;
this.genChart();
this.socketInit();
});
}
socketInit() {
this.subData = this.socketService.getData(this.device.macAddress).subscribe((data) => {
if (this.data.length <= 0) return;
this.data.splice(this.data.length - 1, 1); // remove the last record
this.data.push(data); // add the new one
this.lastRecord = data;
this.toggleState = this.lastRecord.data.s;
this.genChart();
});
}
ngOnDestroy() {
this.subDevice.unsubscribe();
this.subData ? this.subData.unsubscribe() : '';
}
genChart() {
let data = this.data;
let _acclVals: Array<any> = [];
let _lblArr: Array<any> = [];
let xArr: Array<any> = [];
let yArr: Array<any> = [];
let zArr: Array<any> = [];
for (var i = 0; i < data.length; i++) {
let _d = data[i];
xArr.push(_d.data.acclVals.x);
yArr.push(_d.data.acclVals.y);
zArr.push(_d.data.acclVals.z);
_lblArr.push(this.formatDate(_d.createdAt));
}
// reverse data to show the latest on the right side
xArr.reverse();
yArr.reverse();
zArr.reverse();
_lblArr.reverse();
_acclVals = [
{
data: xArr,
label: 'X-Axis'
},
{
data: yArr,
label: 'Y-Axis'
},
{
data: zArr,
label: 'Z-Axis'
}
]
this.acclVals = _acclVals;
this.lineChartLabels = _lblArr;
}
private formatDate(originalTime) {
var d = new Date(originalTime);
var datestring = d.getDate() + "-" + (d.getMonth() + 1) + "-" + d.getFullYear() + " " +
d.getHours() + ":" + d.getMinutes();
return datestring;
}
}保存所有文件并运行以下命令:
npm start 导航到http://localhost:4200并查看设备,我们应该会看到以下内容:
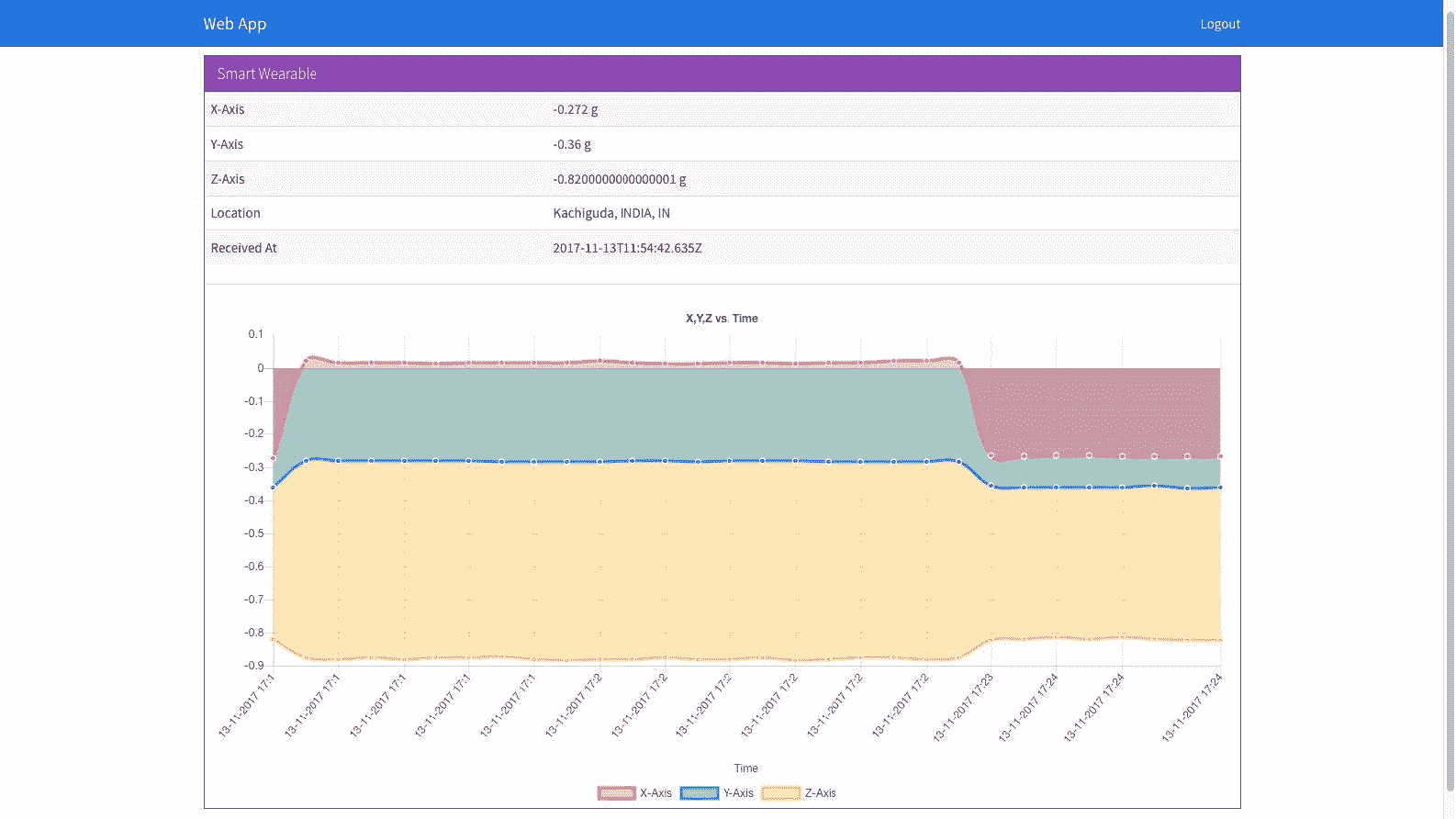
这样,我们就完成了网络应用。
现在 web 应用已经完成,我们将构建相同的应用,并将其部署到桌面应用中。
要开始,返回web-app文件夹的终端/提示符并运行:
ng build --env=prod这将在名为dist的web-app文件夹中创建一个新文件夹。dist文件夹的内容应类似如下:
.
├── favicon.ico
├── index.html
├── inline.bundle.js
├── inline.bundle.js.map
├── main.bundle.js
├── main.bundle.js.map
├── polyfills.bundle.js
├── polyfills.bundle.js.map
├── scripts.bundle.js
├── scripts.bundle.js.map
├── styles.bundle.js
├── styles.bundle.js.map
├── vendor.bundle.js
└── vendor.bundle.js.map我们编写的所有代码最终都被打包到前面的文件中。我们将抓取dist文件夹中的所有文件(不是dist文件夹),然后将其粘贴到desktop-app/app文件夹中。经过上述更改后,桌面应用的最终结构如下:
.
├── app
│ ├── favicon.ico
│ ├── index.html
│ ├── inline.bundle.js
│ ├── inline.bundle.js.map
│ ├── main.bundle.js
│ ├── main.bundle.js.map
│ ├── polyfills.bundle.js
│ ├── polyfills.bundle.js.map
│ ├── scripts.bundle.js
│ ├── scripts.bundle.js.map
│ ├── styles.bundle.js
│ ├── styles.bundle.js.map
│ ├── vendor.bundle.js
│ └── vendor.bundle.js.map
├── freeport.js
├── index.css
├── index.html
├── index.js
├── license
├── package.json
├── readme.md
└── server.js要试驾,请运行以下命令:
npm start然后,当我们导航到查看设备页面时,我们应该会看到以下屏幕:
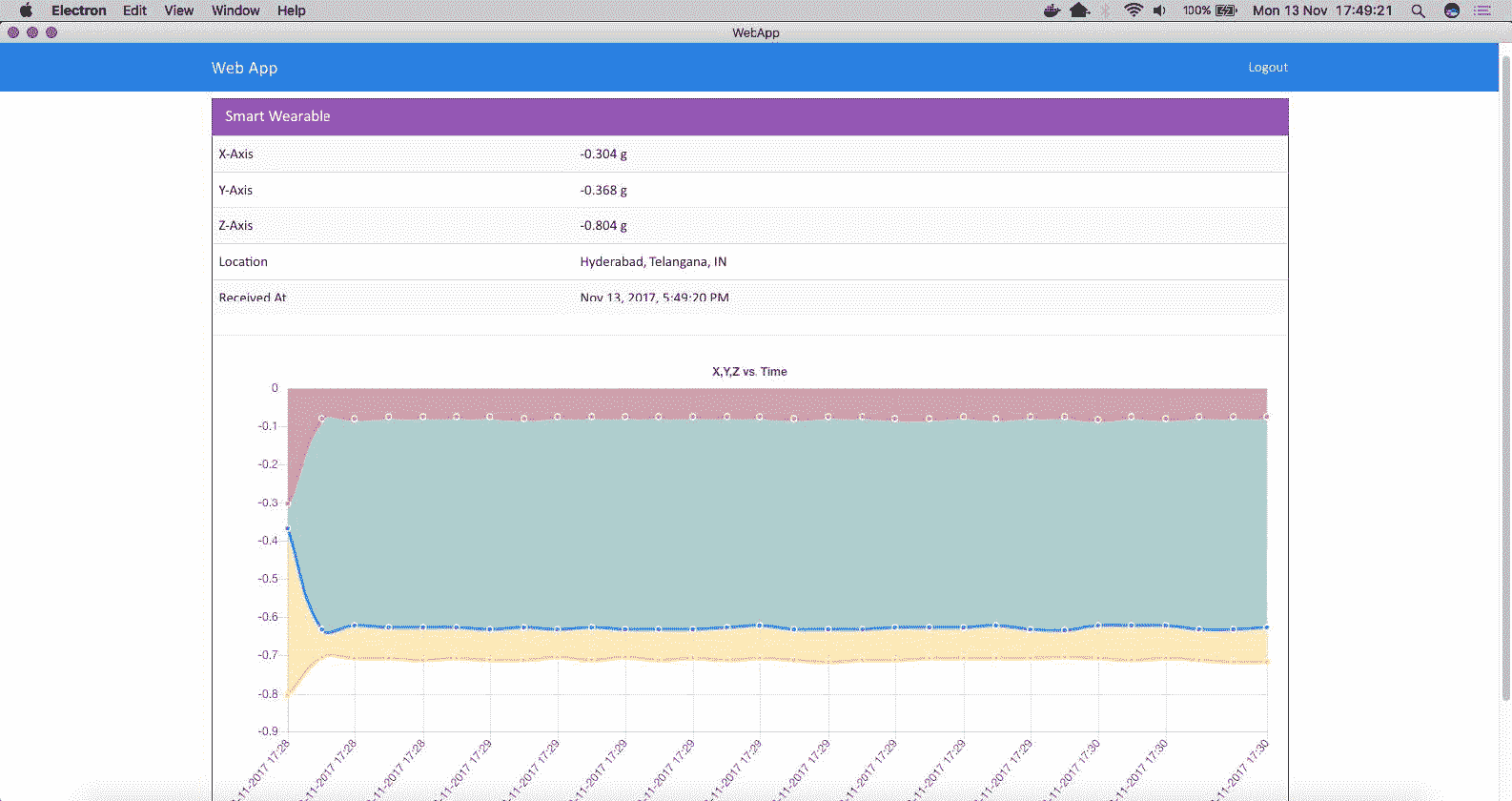
这样,我们就完成了桌面应用的开发。在下一部分,我们将更新手机应用。
在最后一部分,我们已经更新了桌面应用。在本节中,我们将更新移动应用模板,以显示三轴数据。
首先,我们将更新视图设备模板。更新mobile-app/src/pages/view-device/view-device.html如下:
<ion-header>
<ion-navbar>
<ion-title>Mobile App</ion-title>
</ion-navbar>
</ion-header>
<ion-content padding>
<div *ngIf="!lastRecord">
<h3 class="text-center">Loading!</h3>
</div>
<div *ngIf="lastRecord">
<ion-list>
<ion-item>
<ion-label>Name</ion-label>
<ion-label>{{device.name}}</ion-label>
</ion-item>
<ion-item>
<ion-label>X-Axis</ion-label>
<ion-label>{{lastRecord.data.acclVals.x}} {{lastRecord.data.acclVals.units}}</ion-label>
</ion-item>
<ion-item>
<ion-label>Y-Axis</ion-label>
<ion-label>{{lastRecord.data.acclVals.y}} {{lastRecord.data.acclVals.units}}</ion-label>
</ion-item>
<ion-item>
<ion-label>Z-Axis</ion-label>
<ion-label>{{lastRecord.data.acclVals.z}} {{lastRecord.data.acclVals.units}}</ion-label>
</ion-item>
<ion-item>
<ion-label>Location</ion-label>
<ion-label>{{lastRecord.data.location.city}}, {{lastRecord.data.location.region}}, {{lastRecord.data.location.country}}</ion-label>
</ion-item>
<ion-item>
<ion-label>Received At</ion-label>
<ion-label>{{lastRecord.createdAt | date: 'medium'}}</ion-label>
</ion-item>
</ion-list>
</div>
</ion-content>接下来,我们更新mobile-app/src/pages/view-device/view-device.ts如下:
import { Component } from '@angular/core';
import { IonicPage, NavController, NavParams } from 'ionic-angular';
import { DevicesService } from '../../services/device.service';
import { DataService } from '../../services/data.service';
import { ToastService } from '../../services/toast.service';
import { SocketService } from '../../services/socket.service';
@IonicPage()
@Component({
selector: 'page-view-device',
templateUrl: 'view-device.html',
})
export class ViewDevicePage {
device: any;
data: Array<any>;
toggleState: boolean = false;
private subData: any;
lastRecord: any;
constructor(private navCtrl: NavController,
private navParams: NavParams,
private socketService: SocketService,
private deviceService: DevicesService,
private dataService: DataService,
private toastService: ToastService) {
this.device = navParams.get("device");
console.log(this.device);
}
ionViewDidLoad() {
this.deviceService.getOne(this.device._id).subscribe((response) => {
this.device = response.json();
this.getData();
this.socketInit();
});
}
getData() {
this.dataService.get(this.device.macAddress).subscribe((response) => {
this.data = response.json();
this.lastRecord = this.data[0]; // descending order data
});
}
socketInit() {
this.subData = this.socketService.getData(this.device.macAddress).subscribe((data) => {
if (this.data.length <= 0) return;
this.data.splice(this.data.length - 1, 1); // remove the last record
this.data.push(data); // add the new one
this.lastRecord = data;
});
}
ionViewDidUnload() {
this.subData && this.subData.unsubscribe && this.subData.unsubscribe(); //unsubscribe if subData is defined
}
} 保存所有文件,使用ionic serve或ionic cordova run android运行手机应用。
我们应该看到以下内容:
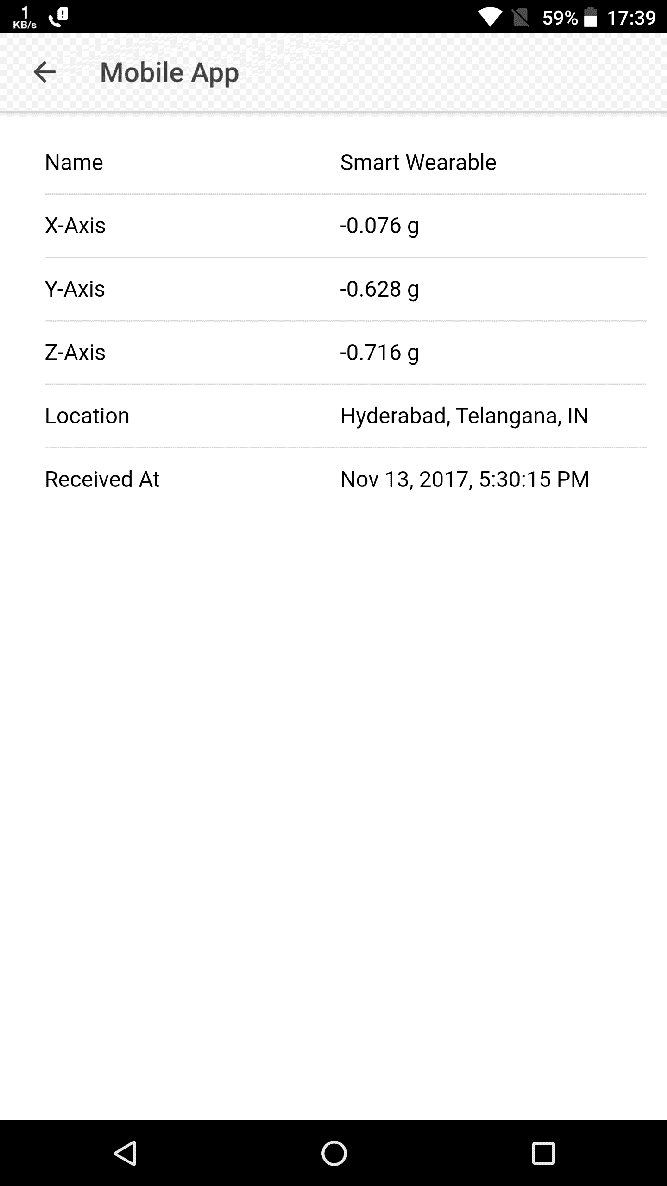
这样,我们就可以在移动应用上显示智能穿戴设备的数据了。
在本章中,我们已经看到了如何使用树莓 Pi 3 构建一个简单的智能可穿戴设备。我们设置了液晶显示器和三轴加速度计,并在显示器上显示位置信息。我们已经将加速度计数据实时发布到云上,并在网络、桌面和移动应用上显示出来。
在第 7 章、智能可穿戴和 iftt中,我们将通过在智能可穿戴之上实施 iftt 规则,将智能可穿戴更上一层楼。我们将采取行动,如打电话或向耐心紧急联系人发送短信,以便立即给予护理。
 PDF电子书集合
PDF电子书集合