- JavaScript 物联网编程
- JavaScript 物联网实战

JavaScript 添加网络摄像头来监控您的安全系统详解
在前面的章节中,我们讨论了一些主题,例如连接到 Arduino 的传感器和树莓 Pi Zero 的监控,跨设备使用网络,我们的家庭安全项目的重要性,以及监控现实世界中发生的事情的 domotics。为此,我们对这一章有一个建议。
在本章中,我们将配置我们的树莓 Pi Zero 来监控网络摄像头,并安装一个 TTL 串行摄像头来与 Arduino 板交互;我们将通过以下主题实现这一目标:
在这一章中,我们将了解树莓 Pi 如何作为终端计算机进行编程,不仅可以将设备作为服务器并部署页面或应用,还可以使用 IDE 对 Arduino 板进行编程。为此,我们需要将树莓皮连接到 Arduino,以便它们可以相互通信。
以下是树莓 Pi 拥有的一些接口,这些都包含在设备中:I2C 协议、SPI 通信、USB 端口和串行 UART 端口。在这种情况下,我们将使用 USB 端口在 Arduino 和树莓 Pi 之间进行通信。
以下是配置 Arduino 和树莓 Pi 相互交互的步骤:
- 为树莓皮安装 Arduino 集成开发环境
- 用 PuTTY 打开你的终端,检查你的覆盆子 Pi 的 IP 地址
- 执行远程访问,并键入 IP 地址
- 在图形界面中打开 Arduino IDE
在拉斯扁安装 Arduino IDE
键入以下命令在树莓 Pi 上安装 Arduino IDE:
sudo apt-get install arduino
远程访问树莓皮
在本节中,我们将查看访问远程桌面以执行安装在 Raspian 操作系统中的 Arduino IDE 的屏幕:一旦屏幕弹出,请键入您的用户名和密码:
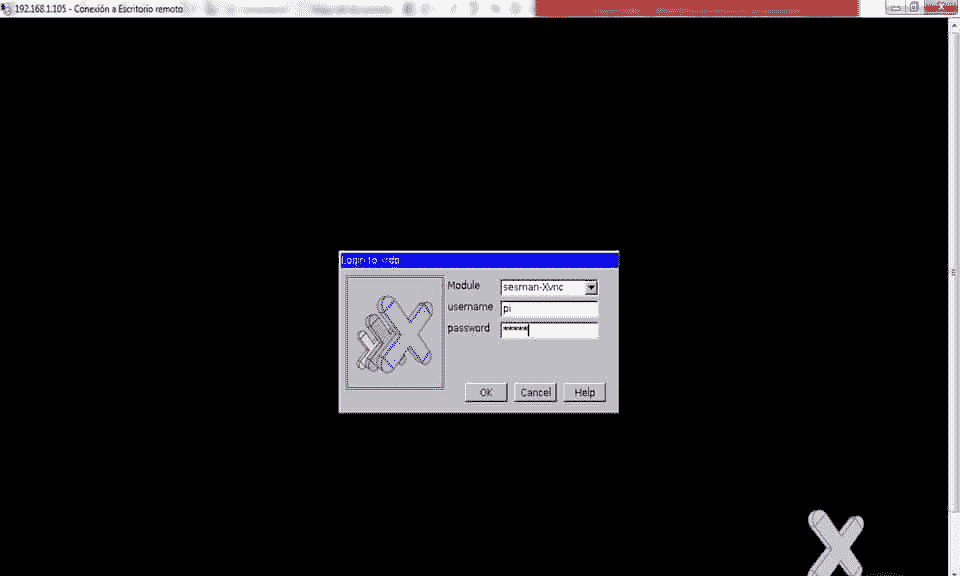
在图形界面执行 Arduino
现在我们有了主屏幕,我们转到编程菜单,如果看到进入 Arduino IDE 的图标,一切都安装好了。点击 Arduino IDE 的图标:
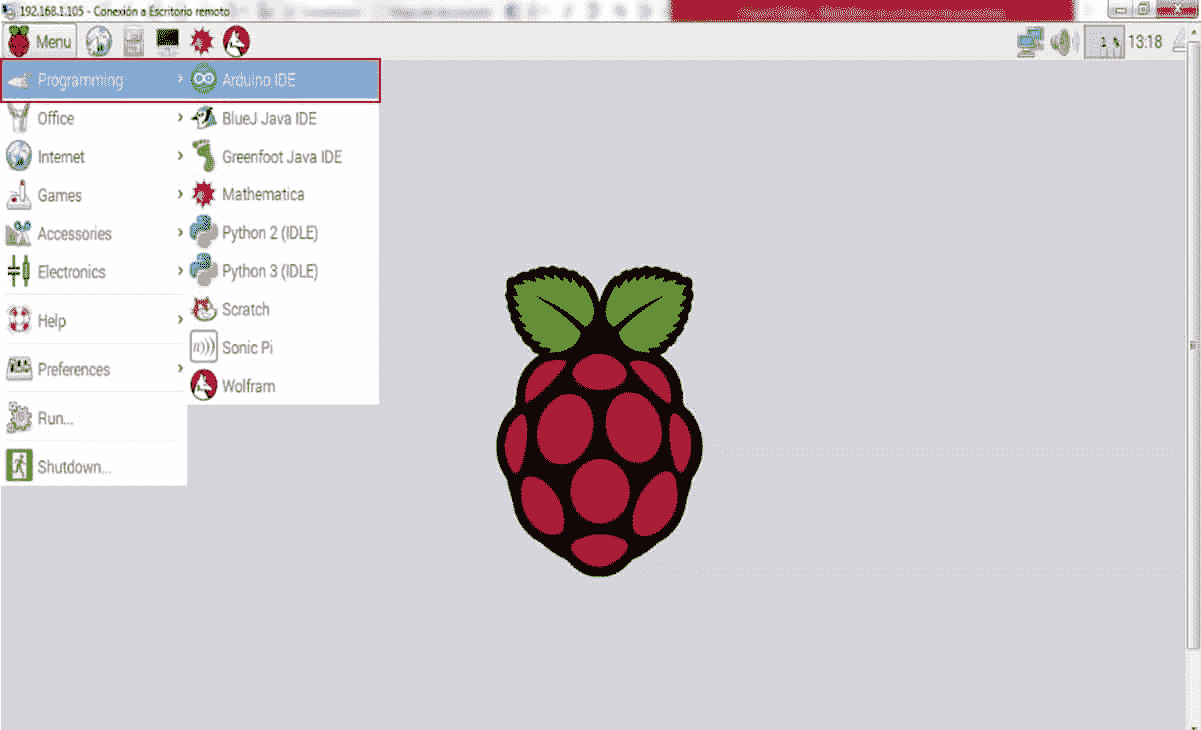
这里我们有 Arduino IDE 的接口,类似于我们在计算机中拥有的接口。从运行在树莓 Pi 中的 Arduino IDE,我们可以在两个板之间进行交互:
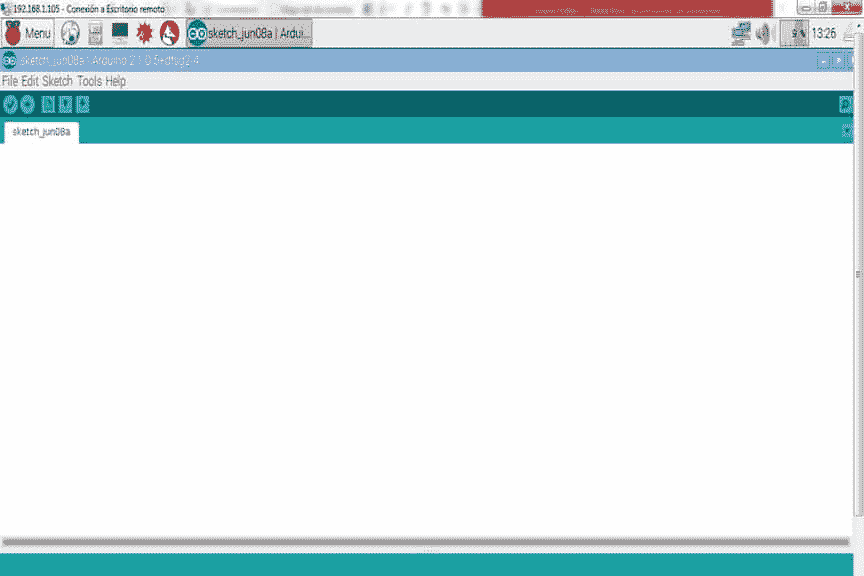
准备界面
我们需要验证我们选择了合适的电路板;在这种情况下,我们使用的是 Arduino UNO。在以下窗口中选择电路板:
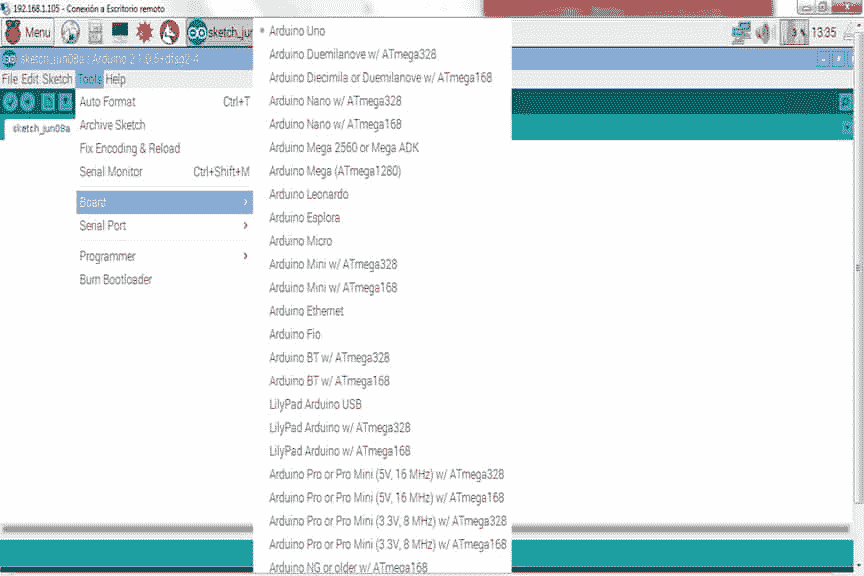
选择串口
在我们选择了我们将使用的板之后,我们需要验证并选择将与我们的 Arduino 通信的端口,该端口连接到树莓 Pi 的 USB 端口;我们需要选择名称端口:/dev/ttyACM0:
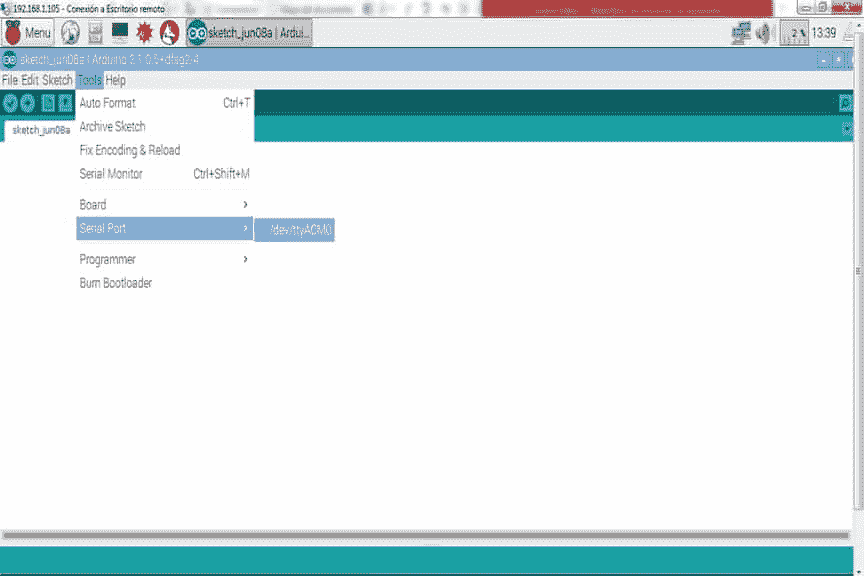
从图形界面下载草图
我们需要做的主要事情就是从我们的树莓 Pi Zero 和 Arduino 进行交流,不用电脑就可以把草图下载到 Arduino 板上,这样我们就可以把我们的树莓 Pi 用于其他用途了。
下面的截图显示了草图界面:
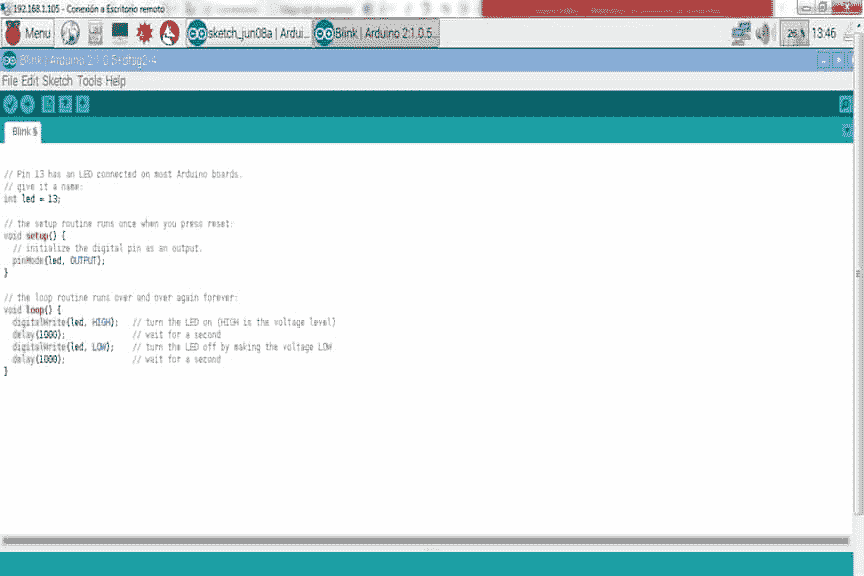
我们应该在界面下载草图。下图为连接的 Arduino-rubber Pi:太酷了!
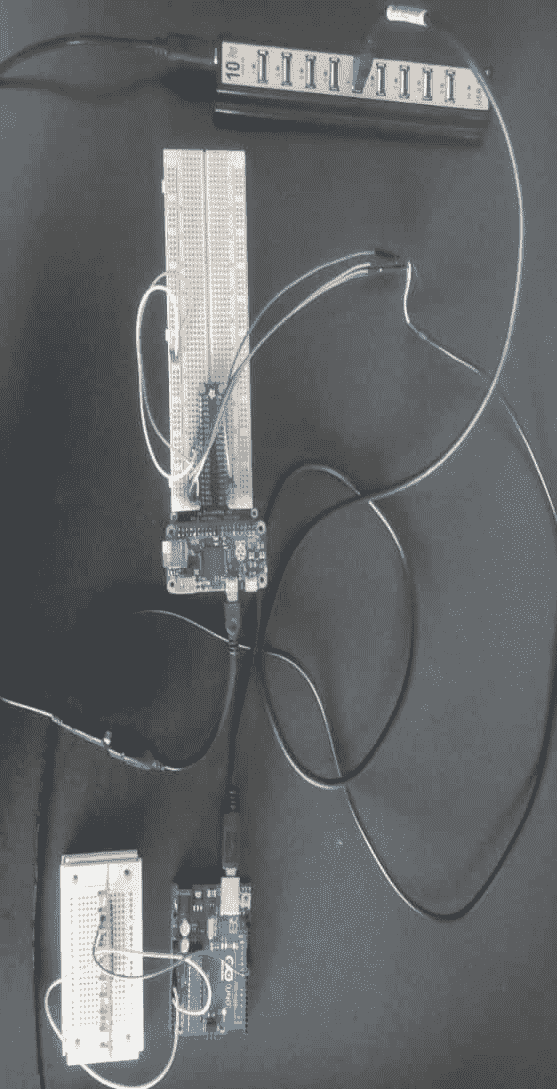
现在我们将看一个使用 Python 控制树莓 Pi 输出的例子。
首先我们需要将草图下载到 Arduino 板上。为了测试我们的通信,我们将展示一个测试 Arduino 和树莓 Pi 之间的链接的示例:
我们声明以下输出:
int led_output = 13;
我们从程序中的设置开始:
void setup () {
然后我们提到输出引脚:
pinMode(led_output, OUTPUT);
在 9600 开始串行通信:
Serial.begin(9600);
}
声明程序的循环:
void loop () {这是我们检查串行端口是否可用的地方:
if (Serial.available() > 0){
如果找到了什么,它会读取什么并将内容保存在c变量中:
char c = Serial.read();
如果它读出一个标记为高的字母H:
if (c == 'H'){
输出将打开连接到引脚 13 的发光二极管
digitalWrite(led_output, HIGH);
如果它读取一个标记为低的字母L:
}
else if (c == 'L'){
输出将关闭连接到引脚 13 的发光二极管:
digitalWrite(led_output, LOW);
}
}
}
首先,我们需要安装串行库,因为这有助于通过 USB 端口通信与 Arduino 通信。键入以下命令安装库:
sudo apt-get install python-serial
下面的代码控制来自树莓 Pi 的 Arduino 现在,您可以将代码复制到名为ControlArduinoFromRasp.py的文件中,或者直接从这个项目的文件夹中获取完整的代码。
以下代码片段导入 Python 中的串行库:
import serial
我们定义串行通信:
Arduino_UNO = serial.Serial('/dev/ttyACM0', 9600)
打印一条消息,查看通信是否完成:
print("Hello From Arduino!")
在此过程中,用户可以输入命令:
while True:
command = raw_input('Enter the command ')
Arduino_UNO.write(command)
如果是H则打印消息;如果为假,则显示指示灯熄灭:
if command == 'H':
print('LED ON')
elif command == 'L':
print('LED OFF')
关闭连接:
arduino_UNO.close()
硬件连接
这是连接到 Arduino UNO 的 LED,可以使用 Python 从树莓 Pi 进行控制:
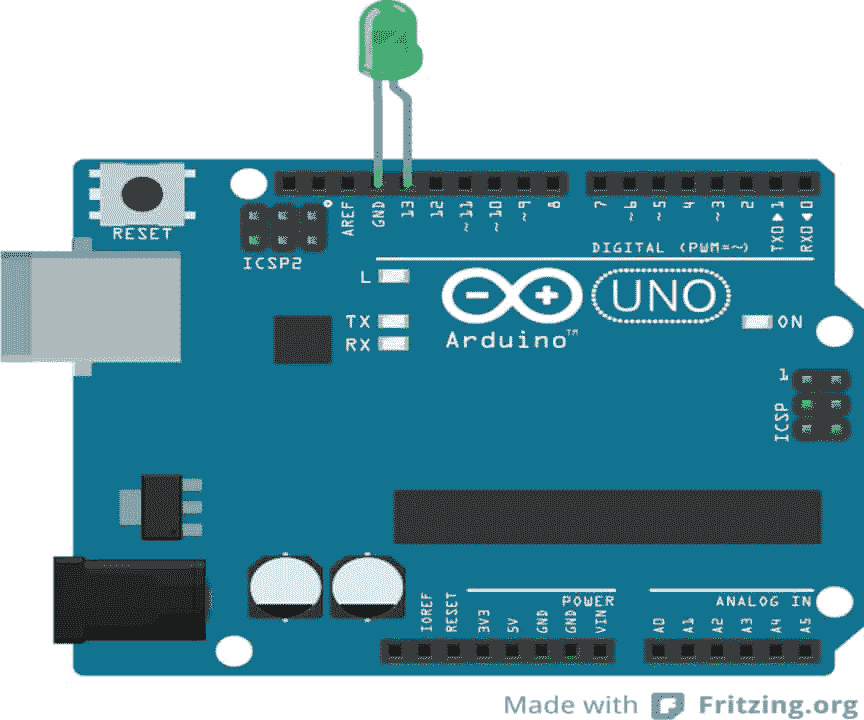
这里有一个模式,微型 SD 卡与 TTL 串行相机的连接;我用的是 ada 水果的相机模型。以下链接有你需要的所有信息,https://www.adafruit.com/product/397。在下图中,我们有项目的连接:
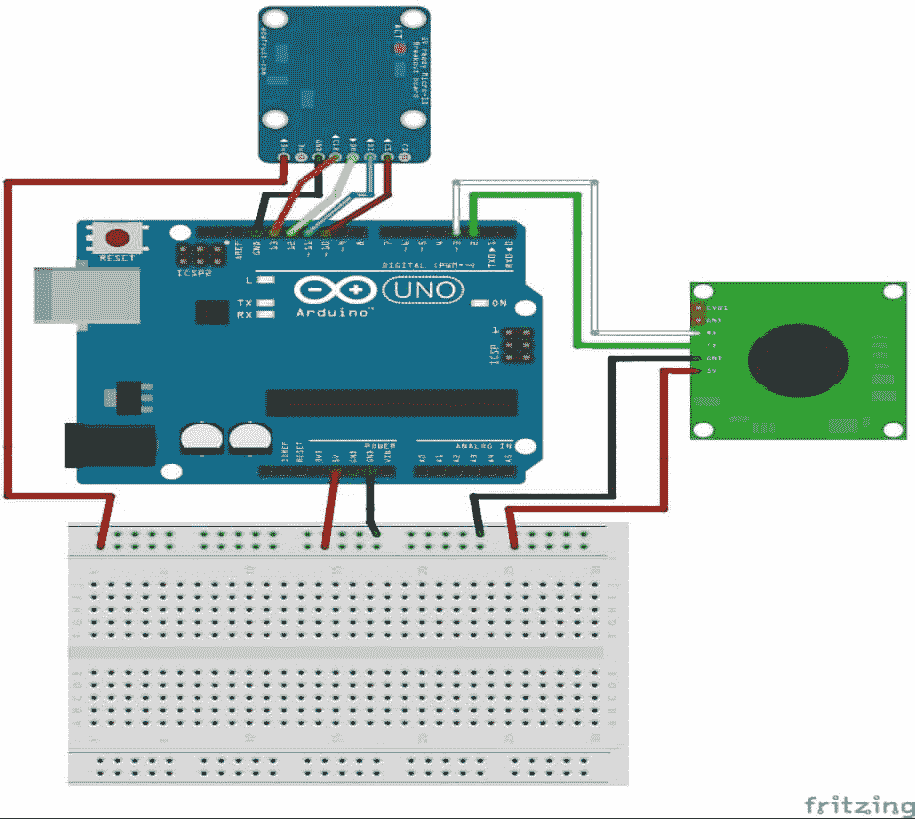
现在我们将解释如何拍照并保存到微型 SD;主要思想是将摄像头连接到 Arduino,这样我们就可以在家庭安全的监控系统中实现这一点。
以下是测试 TTL 相机、拍照并保存在微型 SD 上的代码。请注意,代码太长了,但我将解释做前面的动作最重要和必要的代码。这些例子的所有代码都包含在书中,以获得更完整的信息。
这里我们有来自 TTL 摄像机的导入文件,以及与 micro SD 通信的文件:
#include <Adafruit_VC0706.h>
#include <SPI.h>
#include <SD.h>
我们定义了通过串行通信的库软件:
// comment out this line if using Arduino V23 or earlier
#include <SoftwareSerial.h>
定义chipSelect至引脚 10:
#define chipSelect 10
代码将锁定连接:
SoftwareSerial cameraconnection = SoftwareSerial(2, 3);
Adafruit_VC0706 cam = Adafruit_VC0706(&cameraconnection);
然后我们需要启动摄像机:
if (cam.begin()) {
Serial.println("Camera Found:");
} else {
Serial.println("No camera found?");
return;
}
这里我们定义图像大小:
cam.setImageSize(VC0706_640x480);
这将显示图像大小:
uint8_t imgsize = cam.getImageSize();
Serial.print("Image size: ");
代码会拍一张照片:
if (! cam.takePicture())
Serial.println("Failed to snap!");
else
Serial.println("Picture taken!");
创建文件以保存拍摄的图像:
char filename[13];
保存文件的代码:
strcpy(filename, "IMAGE00.JPG");
for (int i = 0; i < 100; i++) {
filename[5] = '0' + i/10;
filename[6] = '0' + i%10;
准备微型 SD 以保存文件:
if (! SD.exists(filename)) {
break;
}
}
打开用于预查看的文件:
File imgFile = SD.open(filename, FILE_WRITE);
要显示拍摄图像的大小:
uint16_t jpglen = cam.frameLength();
Serial.print("Storing ");
Serial.print(jpglen, DEC);
Serial.print(" byte image.");
从文件中读取数据:
byte wCount = 0; // For counting # of writes
while (jpglen > 0) {
将文件写入内存:
uint8_t *buffer;
uint8_t bytesToRead = min(32, jpglen);
buffer = cam.readPicture(bytesToRead);
imgFile.write(buffer, bytesToRead);
在屏幕上显示文件:
if(++wCount >= 64) {
Serial.print('.');
wCount = 0;
}
显示读取的字节数:
Serial.print(bytesToRead, DEC);
Serial.println(" bytes");
jpglen -= bytesToRead;
}
关闭打开的文件:
imgFile.close();
打开 TTL 摄像机的运动检测:
cam.setMotionDetect(true);
验证运动是否被激活:
Serial.print("Motion detection is ");
if (cam.getMotionDetect())
Serial.println("ON");
else
Serial.println("OFF");
}
当摄像机检测到运动时会发生什么:
if (cam.motionDetected()) {
Serial.println("Motion!");
cam.setMotionDetect(false);
如果检测到运动,拍照或显示信息:
if (! cam.takePicture())
Serial.println("Failed to snap!");
else
Serial.println("Picture taken!");
现在我们已经看到了如何在 Arduino 和 rubber Pi 之间进行通信,以控制电路板,我们可以将此应用到我们的安全系统项目中。我们需要这样做,以便通过树莓皮与我们的摄像机进行通信和控制:
- 将 Arduino 和树莓皮相互连接
- 以 9,600 mbps 的速度创建串行连接
- 调用将拍摄照片并将其保存在微型 SD 中的功能
在树莓皮上,我们需要做以下工作:
- 在 Arduino 中创建调用函数的脚本,该脚本将拍摄图片
- 使用 PuTTY 终端打开并执行脚本
以下部分是应在 Arduino 板上下载的草图:
首先,我们开始串行通信:
void setup () {
Serial.begin(9600);
}
这是告诉相机拍照的功能:
void loop () {
if (Serial.available() > 0) {
char c = Serial.read();
if (c == 'T') {
takingpicture():
}
}
}
拍照功能的代码
这里我们讨论定义提示相机拍照的功能的代码。
该函数具有拍摄照片的代码:
void takingpicture(){
拍照:
if (!cam.takePicture())
Serial.println("Failed to snap!");
else
Serial.println("Picture taken!");
在这里,我们创建要保存的文件:
char filename[13];
我们在这里保存文件:
strcpy(filename, "IMAGE00.JPG");
for (int i = 0; i < 100; i++) {
filename[5] = '0' + i/10;
filename[6] = '0' + i%10;
准备微型 SD 以保存文件:
if (! SD.exists(filename)) {
break;
}
}
打开文件进行预览:
File imgFile = SD.open(filename, FILE_WRITE);
保存前获取文件的大小:
uint16_t jpglen = cam.frameLength();
Serial.print("Storing ");
Serial.print(jpglen, DEC);
Serial.print(" byte image.");
从保存的文件中读取数据:
byte wCount = 0; // For counting # of writes
while (jpglen > 0) {
将文件写入内存:
uint8_t *buffer;
uint8_t bytesToRead = min(32, jpglen);
buffer = cam.readPicture(bytesToRead);
imgFile.write(buffer, bytesToRead);
保存后显示文件:
if(++wCount >= 64) {
Serial.print('.');
wCount = 0;
}
显示读取的字节数:
Serial.print(bytesToRead, DEC);
Serial.println(" bytes");
jpglen -= bytesToRead;
}
关闭打开的文件:
imgFile.close();
}在这一节中,我们将学习如何在 PHP 的网页中控制我们的相机,并在树莓 Pi 中运行一个网络服务器。我们将需要以下内容来运行 PHP 文件和网络服务器:
- 在树莓 Pi 上运行 Apache 服务器
- 安装 PHP 软件
对于网页,为了控制,我们必须在以下路径中创建我们的 PHP 文件:/var/www/html,例如,我们需要编辑index.php文件,并复制以下行。
下面的 HTML 文件包含 PHP:
<!DOCTYPE html>
<html>
<head>
<title>Control Camera</title>
</head>
<body>
这里我们定义了执行拍照动作的功能:
<form action="on.php">
<button type="submit">Taking the picture</button>
</form>
这里,我们定义了在检测到运动时要采取的措施:
<form action="off.php">
<button type="submit">Motion</button>
</form>
</body>
</html>
从 PHP 调用 Python 脚本
在本节中,我们需要从网页中调用 Python 脚本,并执行包含该脚本的文件:
<?php
$prende= exec('sudo python on.py');
header('Location:index.php');
?>
<?php
$apaga = exec('sudo python motion.py');
header('Location:index.php');
?>
Python 脚本的代码
在服务器端,也就是树莓皮,我们有 Python 脚本,可以从网页上调用:
import serial
import time
Arduino_1 = serial.Serial('/dev/ttyACM0',9600)
Arduino_1.open()
Command='H'
if command:
Arduino_1.write(command)
Arduino_1.close()
import serial
import time
Arduino_1 = serial.Serial('/dev/ttyACM0',9600)
Arduino_1.open()
Command='L'
if command:
Arduino_1.write(command)
Arduino_1.close()
如果一切配置完善,会出现如下页面:在你喜欢的浏览器中,输入你的PI/index.php的 IP 地址:
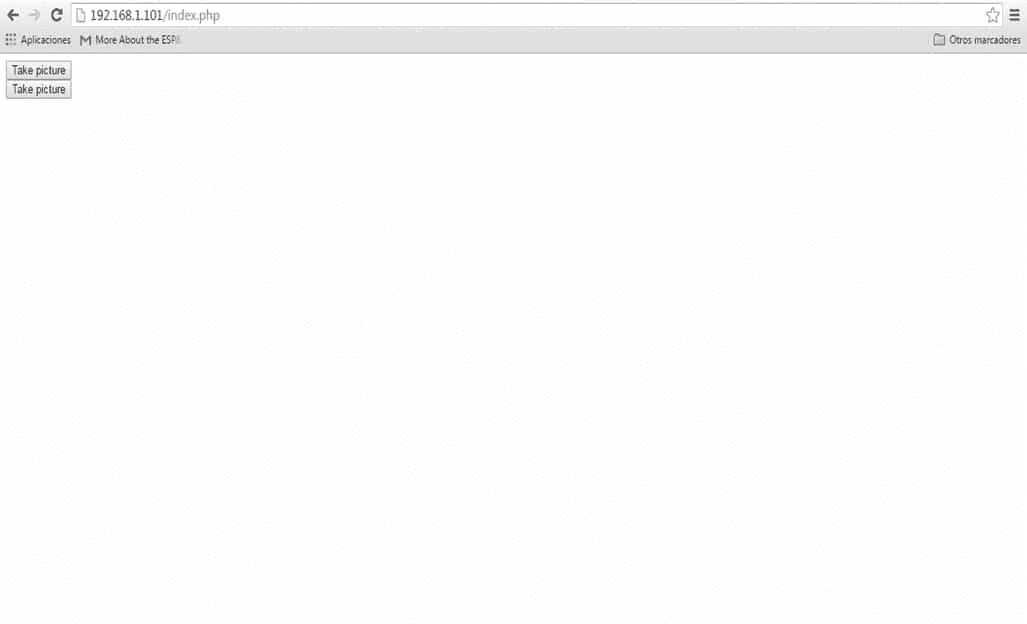
在本节中,我们将创建一个项目,允许我们监控连接到 Arduino YUN 的 USB 摄像机,该摄像机具有 USB 端口,并包括与以太网和 Wi-Fi 的通信。所以,它有很多优点。我们将致力于在树莓皮和 Arduino YUN 之间建立一个网络,所以主要的想法是从一个网页上监控摄像头,从树莓皮。该页面将存储在树莓皮中。
配置 Arduino YUN
我们将使用支持 UVC 协议的罗技相机:

现在我们将解释在 Arduino YUN 中安装相机的步骤:
- 将主板连接到无线路由器
- 验证 Arduino YUN 的 IP 地址
输入 IP 地址后,将出现以下屏幕:
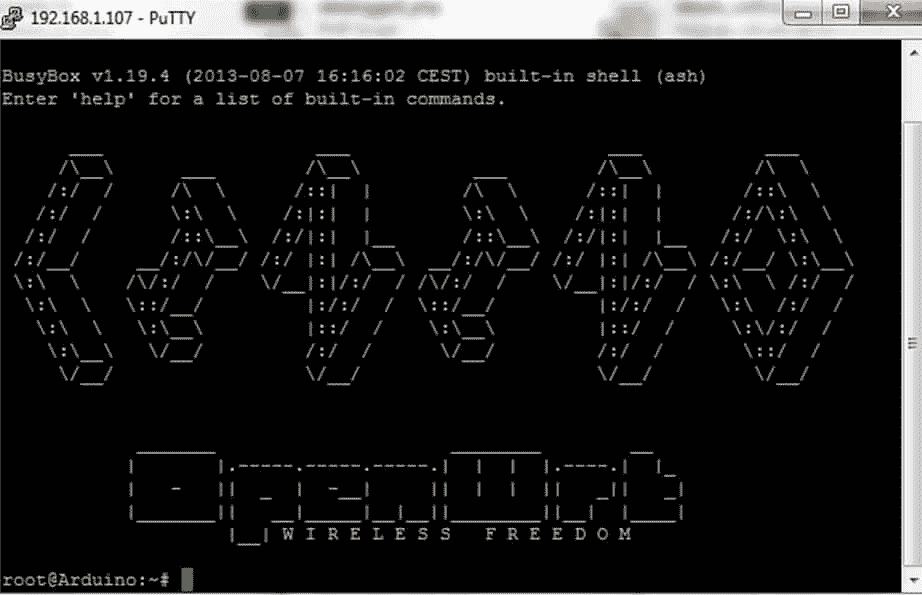
我们现在将在命令提示符下发出一系列命令来完成设置:
更新包:
opkg update
安装紫外线控制协议:
opkg install kmod-video-uvc
安装摄像机驱动程序:
opkg install fswebcam
下载Mjpgstreamer:
wget http://www.custommobileapps.com.au/downloads/mjpgstreamer.Ipk
安装Mjpgstreamer:
opkg install mjpg-streamer.ipk
要手动启动摄像机,请使用以下代码:
mjpg_streamer -i "input_uvc.so -d /dev/video0 -r 640x480 -f 25" -o
"output_http.so -p 8080 -w /www/webcam" &
要自动启动摄像机,我们将使用以下代码:
安装nano程序:
opkg install nano
输入以下文件:
nano /etc/config/mjpg-streamer
使用以下参数配置摄像机:
config mjpg-streamer core
option enabled "1"
option device "/dev/video0"
option resolution "640x480"
option fps "30"
option www "/www/webcam"
option port "8080"
使用以下命令启动服务:
/etc/init.d/mjpg-streamer enable
/etc/init.d/mjpg-streamer stop
/etc/init.d/mjpg-streamer start
来自 MJPG-STREAM 服务器的监控
一旦你访问了 Arduino YUN 的服务器,在你的网络浏览器中输入你的 Arduino YUN 的 IP 地址http://Arduino.local:8080。配置结果如下图所示:
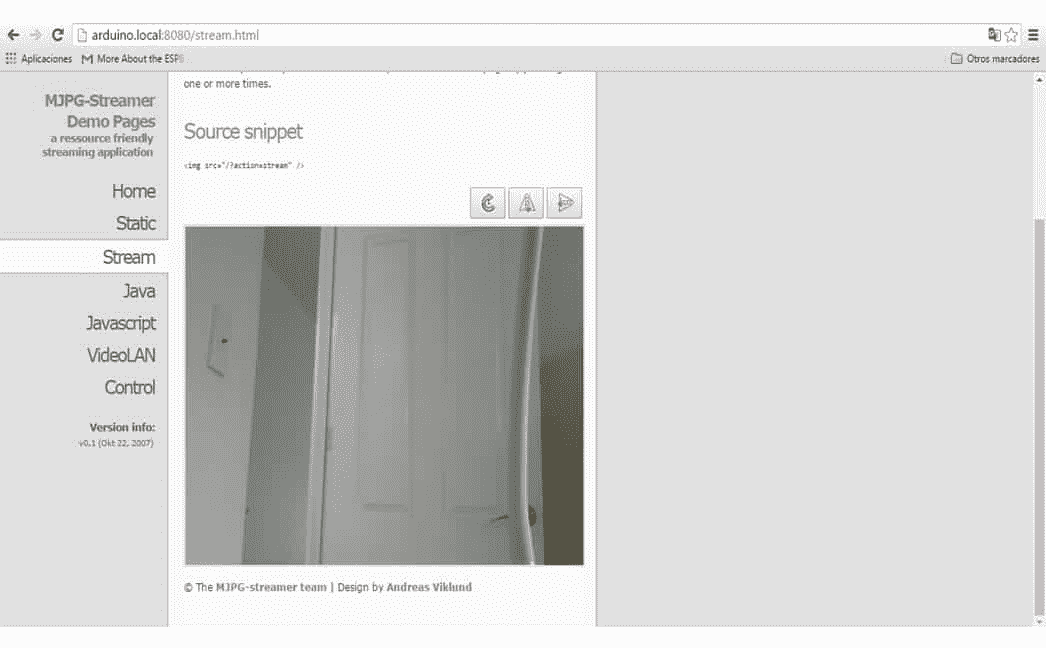
从树莓皮监控 USB 摄像头
随着摄像头连接到 Arduino YUN,现在我们可以从树莓 Pi 上发布的网页进行实时监控。
为网页提供标题:
<html>
<head>
<title>Monitoring USB Camera</title>
我们把 Arduino YUN 的 IP 地址称为摄像机图像:
</head>
<body>
<center>
<img src="http://192.168.1.107:8080/?action=stream"/>
</center>
</body>
</html>
通过键入树莓皮的 IP 地址从浏览器访问网页(http://192.168.1.106/index.html):
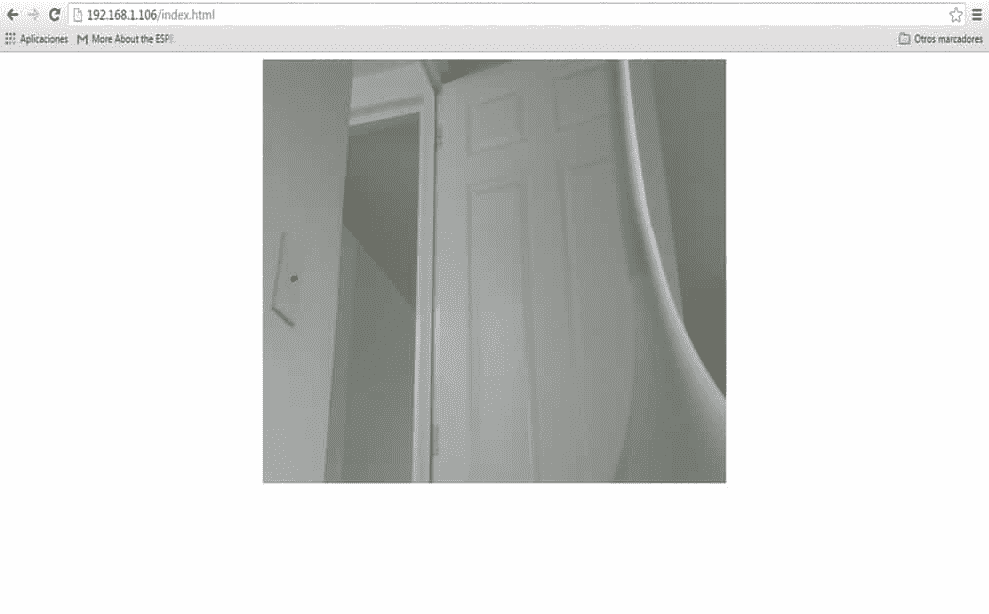
在下一节中,我们将了解如何配置连接的设备和将在网络中交互的硬件。
下图表示我们使用可监控的设备创建的网络;例如,我们监控一所房子的每个房间,用无线网络连接所有设备,并从树莓皮监控它们:

在本章中,您已经学习了如何配置连接到网络的网络摄像头,以及如何监控物联网的安全系统。我们用你的 Arduino 板连接安全摄像头,树莓 Pi Zero 连接网络监控系统。在下一章中,我们将把我们的系统树莓 Pi Zero 与 Arduino 集成,以构建一个完整的系统连接设备和显示器。
 PDF电子书集合
PDF电子书集合