- MVC教程
- Web Forms
- Validation
- Razor

在本章中,我们将介绍自托管。自托管为应用程序创建了运行时环境,使其可以在任何环境(例如MAC或Linux盒子等)中运行。
使用文件系统进行部署
让我们看一个简单的自我托管示例。
步骤1 - 完成ASP.NET MVC应用程序并要使用自托管后,请在Solution Explorer中的"Project"上单击鼠标右键。
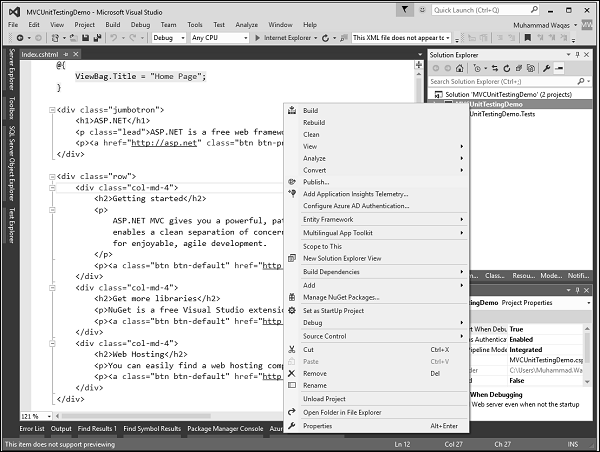
您将看到以下对话框。
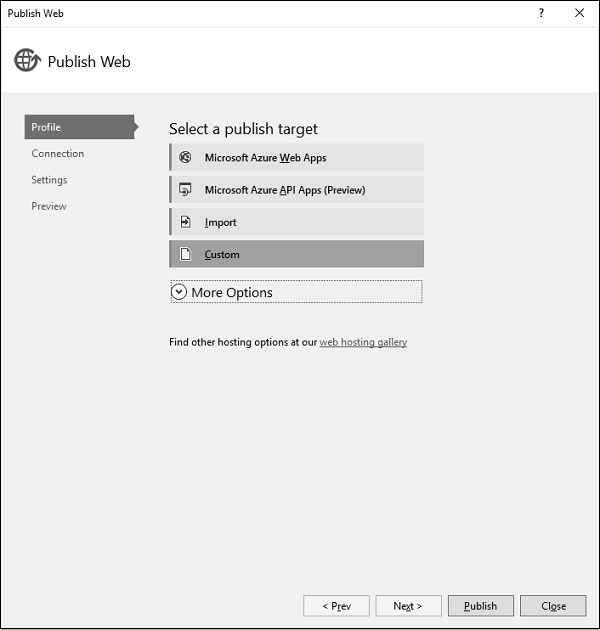
步骤2 - 单击"Custom"选项,这将显示"New Custom Profile"对话框。
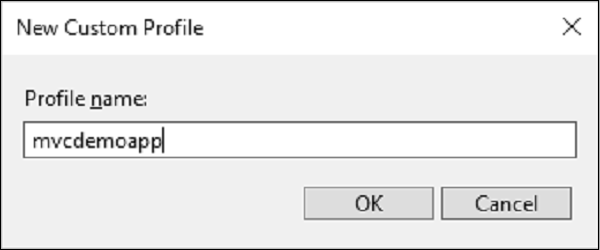
步骤3 - 输入配置文件名称,然后单击确定。
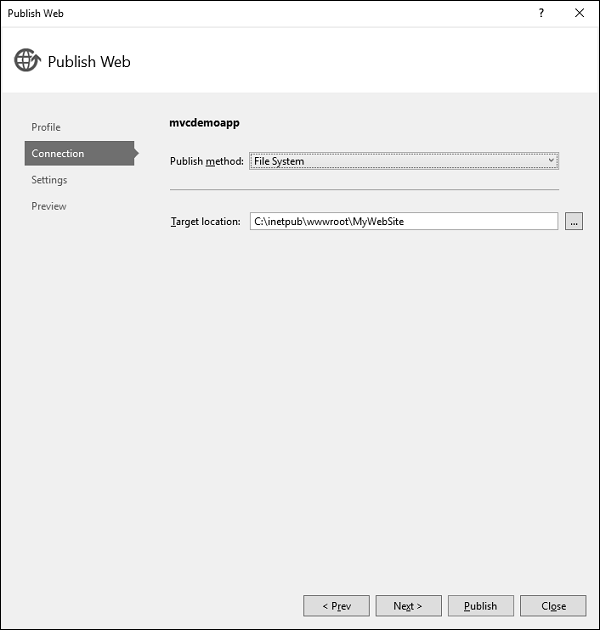
步骤4 - 从"Publish method"下拉列表中选择"File System",并指定目标位置。点击"Next"按钮。
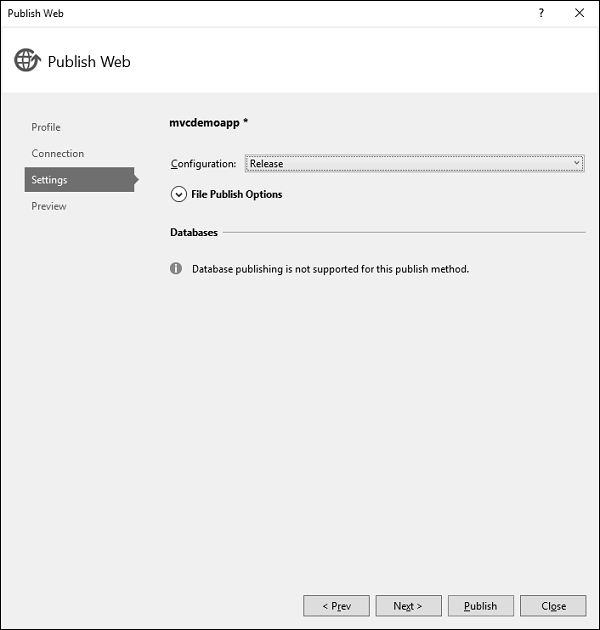
步骤5 - 展开文件发布选项。

步骤6 - 选中"Delete all existing files prior to publish"和"Precompile during publishing"复选框,然后单击"Next"继续。
链接:https://www.learnfk.comhttps://www.learnfk.com/asp.net_mvc/asp.net-mvc-selfhosting.html
来源:LearnFk无涯教程网
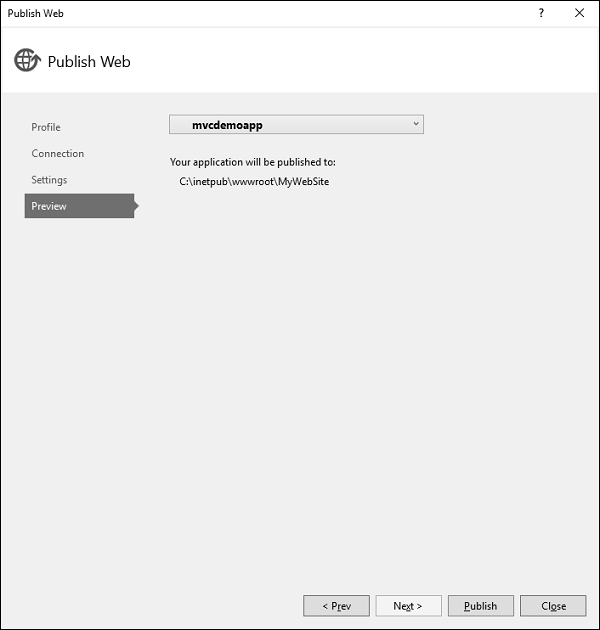
步骤7 - 单击"Publish"按钮,它将在所需位置发布文件。
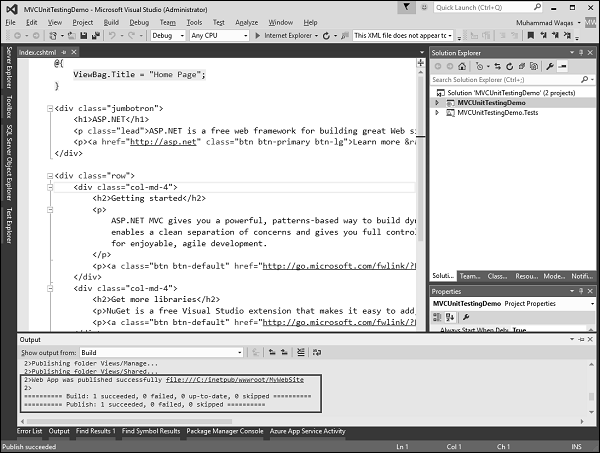
您将在系统目标位置中看到所有文件和文件夹。
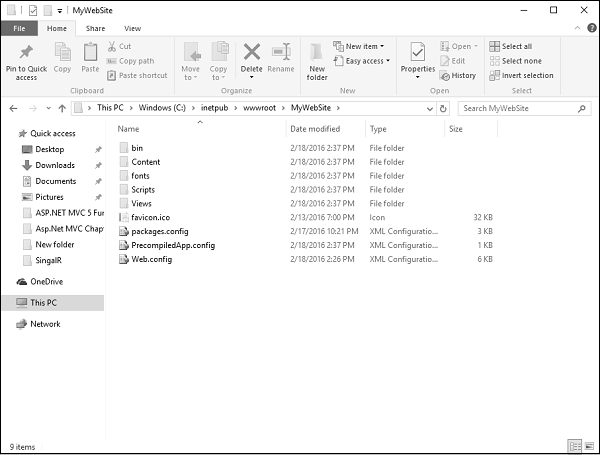
它将具有在本地主机上部署所需的所有文件。
步骤8 -现在打开或关闭"打开Windows功能"并展开Internet Services→World Wide Web Services→Application Development Features。
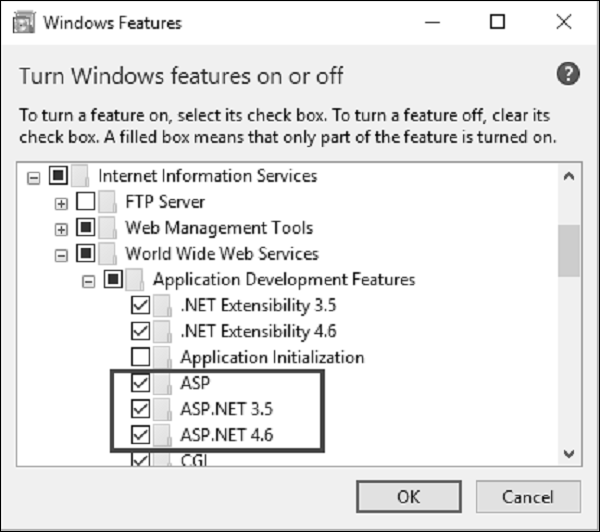
步骤9 - 选中上面的屏幕截图所示的复选框,然后单击"OK"。
步骤10 - 如以下屏幕截图所示,打开IIS管理器。
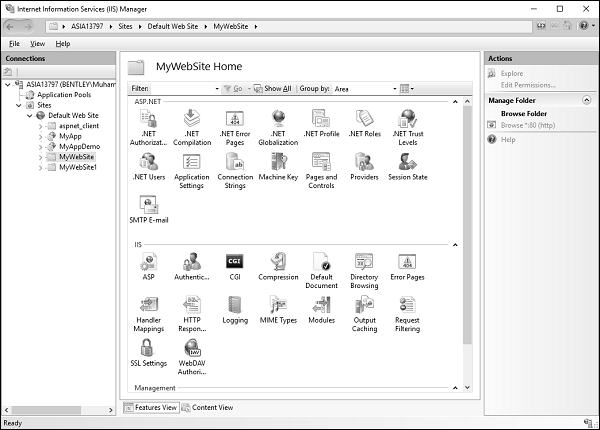
步骤11 - 您将在屏幕左侧看到不同的连接,右键单击MyWebSite。
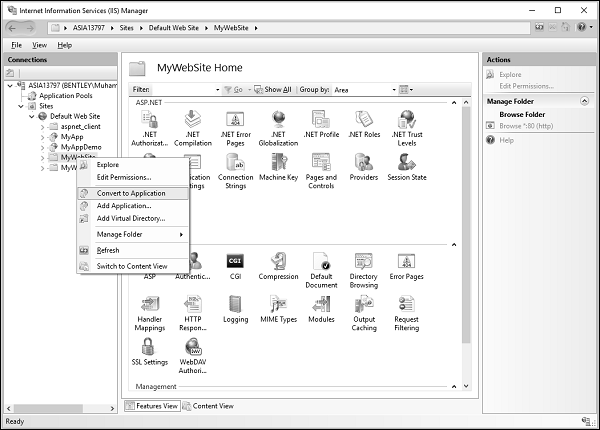
步骤12 - 选择"Convert to Application"选项。
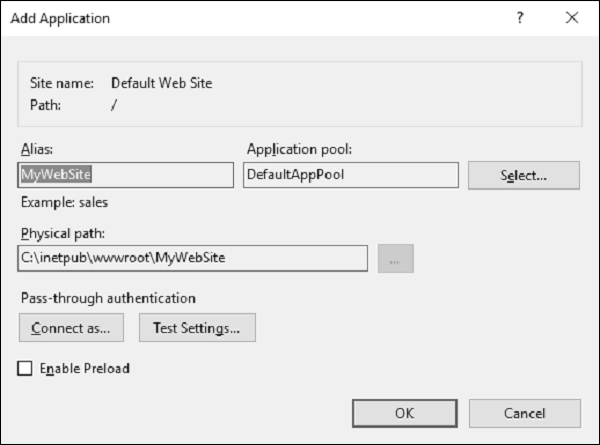
如您所见,其物理路径与我们在使用文件系统进行发布时所提到的物理路径相同。
步骤13 -单击"OK"继续。

现在您可以看到其图标已更改。
步骤14 -打开浏览器并指定以下URL http://localhost/MyWebSite
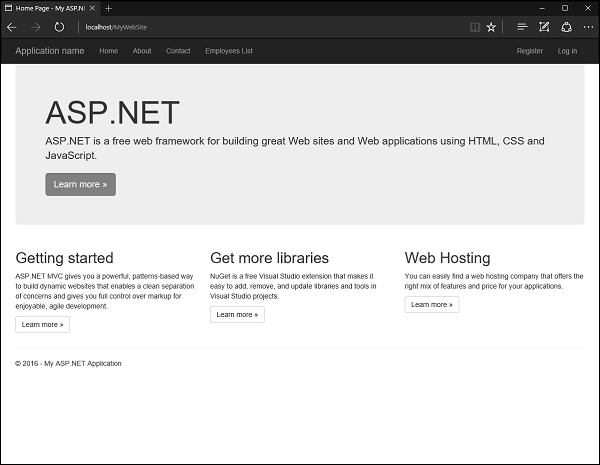
您可以看到它正在我们在部署期间指定的文件夹中运行。
祝学习愉快!(内容编辑有误?请选中要编辑内容 -> 右键 -> 修改 -> 提交!)
 《ASP.Net MVC入门教程》
《ASP.Net MVC入门教程》 